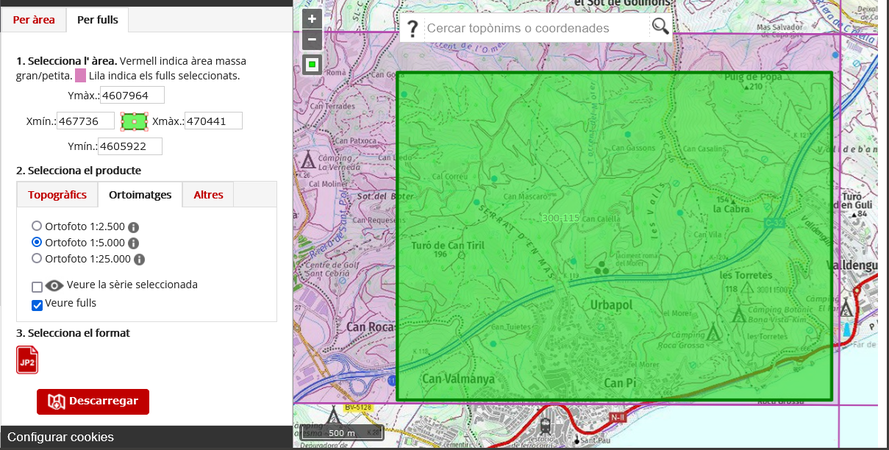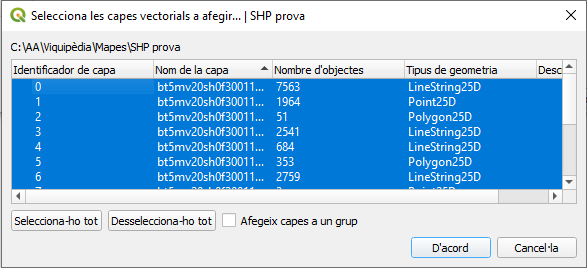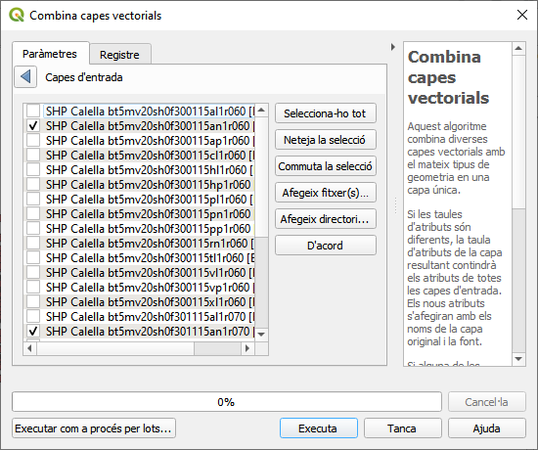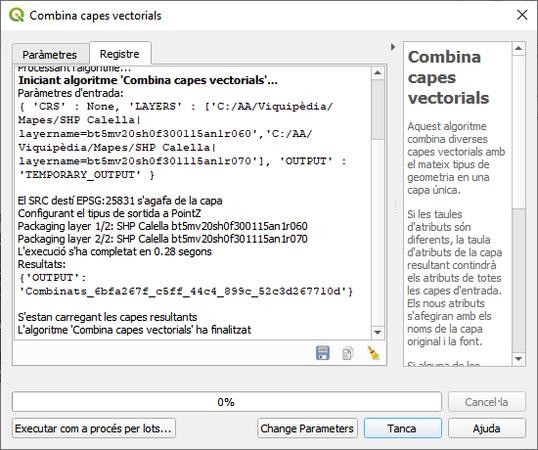Ajuda:Elaboració de mapes
Ja que sovint el resultat obtingut amb {{Map draw}}, {{OSM Location map}} o acolorint les àrees dels mapes pot ser satisfactori, en poques ocasions precisareu elaborar un mapa nou, per després penjar-lo a Wikimedia Commons.
Assegureu-vos abans que no n'existeixi algun que pugueu utilitzar i que podeu buscar navegant per les subcategories de:
- Commons: Category:Maps.
- En el cas d'elaborar-lo per a les plantilles {{Location map+}} o {{Location map}} abans mireu que no hi sigui en:
- En la nostra Viquipèdia, a {{Location map/Categories de mapes}}.
- En la Viquipèdia en anglès, a Category:Location map templates, buscant-hi els mòduls de nom "Module:Location map/data/Ubicació", i que llavors es pugui fer servir en la nostra Viquipèdia amb una senzilla còpia.
En aquest article s'explica com elaborar mapes des d'OpenStreetMap i des de l'Institut Cartogràfic i Geològic de Catalunya, en un entorn gràfic. També en podeu elaborar amb les Generic Mapping Tools (però no es tracta en aquest article) i que és un entorn de línia d'ordres. Un cas especial d'elaboració de l'Acoloriment de mapes.
Consideracions inicials per l'elaboració
[modifica]Si el voleu fer servir en les plantilles {{Location map+}} o, rarament, en {{Location map}} caldrà que el mapa que elaboreu tingui una projecció cilíndrica equidistant (perquè les plantilles puguin situar les marques i/o etiquetes correctament segons les coordenades) i, finalment, haureu de crear un mòdul de definició de mapa. Per la definició del mapa cal haver determinat prèviament i clarament els límits de les vores del mapa en latituds (superior i inferior) i longituds (esquerra i dreta). Si escolliu i/o elaboreu més d'un mapa per a un mateix mòdul de definició de mapa (per exemple: un sense relleu i un amb relleu), els dos (o més) mapes han de tenir les mateixes latituds i longituds per a les vores (o, dit d'altre manera, el mateix enquadrament).
La importància del format vectorial
[modifica]Si heu d'elaborar un mapa, sempre que es pugui és millor que sigui vectorial, en concret un SVG (que és l'admès a Commons). Recordeu que aquests tipus de fitxers els podeu editar amb Inkscape Inkscape és un programari de codi obert, en català, que us podeu descarregar lliurement i amb tutorials escrits o en vídeo per a un ràpid aprenentatge. El resultat de l'edició amb Inkscape sempre és millor que provar de modificar un fitxer d'imatge matricial (JPG, PNG). Generalment es pot voler modificar el mapa per tal d'eliminar o afegir etiquetes; en aquest últim cas poden ser etiquetes afegides des de la plantilla {{Location map+}} que poden contenir enllaços als articles (i llavors és millor que el mapa elaborat no contingui etiquetes o algunes etiquetes).
OpenStreetMap (OSM) o Institut Cartogràfic i Geològic de Catalunya (ICGC)?
[modifica]- OSM no mostra el relleu, és l'ideal per a zones urbanes. Requereix certa habilitat per emmarcar i determinar el mapa en unes coordenades, que hagis de precisar. La qualitat dels mapes de Catalunya és inferior al que es pot obtenir dels de l'ICGC.
- ICGC només cobreix Catalunya, precisa instal·lar QGIS si voleu treure-li partit: mostra el relleu, ombreja les muntanyes, mostra o no etiquetes dels llocs. És ideal per a les zones no urbanes. L'elaboració dels mapes de Catalunya estan pensades per a zones petites (inferiors a uns 14 km d'ample, tot i que se'n poden fusionar i així superar aquesta mida).
D'OpenStreetMap (OSM)
[modifica]Per a crear un mapa de qualsevol part del món d'OpenStreetMap cal fer les següents passes que s'il·lustraran en un exemple, en el qual s'obtindrà un mapa de la zona urbana de Calella.
En primer lloc, cal obrir una finestra del web d'OpenStreetMap.
-
Aquest és el resultat de la cerca de Calella.
-
Després de clicar "Exporta" apareix un plafó amb les coordenades del mapa que es mostra.
-
Després de clicar "Selecciona manualment una àrea diferent", apareix una delimitació del mapa, àrea que es pot modificar arrossegant els extrems amb el cursor del ratolí.
-
Delimitant l'àrea que ens interessa obtenir. Observeu que han canviat (lògicament) les coordenades al plafó de l'esquerra, i que caldrà anotar (valors necessaris per crear posteriorment la plantilla del mapa).
-
Clicant el botó "Comparteix" (de la dreta i que ara apareix en verd) es desplega el plafó de la dreta. Ara heu d'ampliar i ajustar l'àrea seleccionada a la finestra de la pàgina (cal que sigui exacte, o gairebé, si el voleu utilitzar amb la plantilla {{Location map+}}). Per a continuació cliqueu "Descarrega" per a obtenir el mapa, en aquest exemple s'exporta a PNG, però millor feu-ho a format SVG. Si marqueu la casella d'"Estableix dimensions personalitzades" podeu personalitzar les dimensions, però no es mostren les coordenades; així no feu servir aquesta opció.
Malauradament, el format SVG no s'exporta per capes, la qual cosa dificulta la seva modificació.
Finalment, com per a qualsevol fitxer multimèdia, cal carregar el fitxer a Commons i posant l'autoria i com a font a OpenStreetMap.
De l'Institut Cartogràfic i Geològic de Catalunya (ICGC)
[modifica]Podeu crear mapes de qualsevol part de Catalunya de l'Institut Cartogràfic i Geològic de Catalunya. Aquests mapes tenen més detall que els de l'OSM i amb forma vectorial incorporar les corbes de nivell. Permet exportació en diversos formats, entre aquests el JPG (per a qualsevol mida) i vectorials (només per a àrees reduïdes) com els formats DWG i SHP (però no SVG).
Pas a pas
[modifica]Heu d'anar al seu web. El primer pas a donar, una vegada determinada l'àrea de Catalunya de la que voleu crear el mapa, és cliqueu la pestanya de "Catàleg i descàrrega" del plafó de l'esquerra, i seleccioneu "visor de descàrregues" en "Alta resolució".
-
En el plafó de descàrregues seleccioneu la pestanya "Per fulls" i l'altra pestanya: "Ortoimatges", cal anotar les coordenades de l'àrea (fora que vulgueu editar-lo i desar-ho vectorialment). Les coordenades presentades no són geogràfiques, sinó UTM i serviran per obtenir-ne les geogràfiques.
-
Seleccioneu la pestanya "Topogràfics" (on es mostren més formats d'exportació) o "Per àrea" (si l'àrea és molt gran i sols la voleu en format JPG). Una vegada premut "Descarregar" el mapa queda comprimit en un fitxer de format ZIP, que haureu de desempaquetar.
Si heu escollit un format vectorial: heu de desar els fitxers en una mateixa carpeta dedicada en l'ordinador. -
A Calculadora geodèsica trobareu la calculadora que us permetrà la conversió de les coordenades UTM a coordenades geogràfiques.
Edició vectorial (QGIS)
[modifica]L'exportació vectorial no es fa en format SVG com admet Commons, però permet exportar-lo a format SHP (que després podreu exportar a format PDF amb el mapa empaquetat vectorialment). Per poder-lo editar instal·leu i utilitzeu QGIS, específic per a mapes, de codi obert i lliure. Llavors podeu llegir les següents indicacions que us permetran (amb un coneixement mínim de QSIS) obtenir bons resultats, amb les següents passes:
-
Tenint instal·lat QGIS, amb l'ordre del menú "Capa|Afegeix una capa|Afegeix una capa vectorial" s'obre aquesta finestra que permet escollir la carpeta que heu acabat de crear.
-
Quedaran seleccionats tots els fitxers de la carpeta, accepteu-ho.
-
Aquest és l'aspecte del mapa amb tots els fitxers carregats que es disposen en les capes que es mostren en el plafó de baix a l'esquerra. Malauradament no hi ha una capa exportada des de ICGC amb les etiquetes.
-
Feu una selecció de les capes que creieu interessants (lògicament, desmarcant les caselles que encapçalen els noms de les capes en el plafó de baix a l'esquerra).
-
Habitualment canviareu els colors pels que creieu més adients, amb les eines del plafó de la dreta.
-
Finalment el podeu desar en format PNG (proporcioneu una mida més gran de l'estrictament necessària per a l'article).
Afegint ombrejat de relleu
[modifica]L'hi podeu, opcionalment, afegir el relleu:
-
Aquesta captura és tan sols per mostrar que la segona capa, que correspon a punts i que són representats per petites rodonetes; els punts marquen alçades en el terreny. Per veure-ho us heu de situar en la capa i clicant el botó dret del ratolí escollir l'ordre de "Propietats...", llavors s'obre la finestra que aquí ocupa la major part de la captura de pantalla. Observeu que per les etiquetes s'ha escollit "Single labels" i de valor "Z".
-
Cliqueu la roda dentada per tal que aparegui el plafó a la dreta de "Caixa d'eines de processament", seguidament busqueu "Natural Neighbour" (amb l'entrada de cerca). Cliqueu-la.
-
És la finestra que apareix...
-
On heu d'escollir a "punts" la capa dels punts, posar d'"Atribut" la "Z" i com que es tracta d'un mapa reduït posar la "Mida de cel·la", per exemple, a 10. Cliqueu "Executa", el procés pot trigar uns segons.
-
El resultat serà una nova capa ("Target Grid") que es posarà a dalt de tot de les altres.
-
A la caixa d'eines cerqueu "Ombrejat". Cliqueu-la.
-
Com a "Capa d'elevacions" se selecciona "Target Grid". Cliqueu "Executa". (Podeu haver fet modificacions amb els altres paràmetres d'aquesta finestra i escollir el que us agradi més).
-
S'ha creat una nova capa de nom "Ombrejat" a dalt de tot.
-
Poseu la capa "Ombrejat" a sota de l'última visible, i ja podeu veure el resultat final.
Fusió de capes
[modifica]Si l'àrea escollida comprèn diversos mapes a ICGC i només si voleu afegir ombrejat de relleu (com s'explica en la secció precedent) caldrà fusionar les capes de punts d'alçada. En l'exemple que segueix s'ha utilitzat per crear el relleu d'un mapa de Calella.
-
Ara es mostren els punts d'alçada (en dues capes) de dos mapes (i que, per tant, apareixen en color diferent)
-
Clicant del menú principal "Vectorial|Eines de gestió de dades|Combina capes vestorials..." s'obre aquesta finestra.
-
Clicant "..." de "Capes d'entrada" apareix aquesta finestra on haureu d'escollir les dues capes dels punts.
-
Clicant "Executa" es realitza la fusió.
-
S'ha creat una nova capa de nom "Combinats". Ara hauríeu d'esborrar les capes d'origen d'aquesta capa fusionada.
Afegint etiquetes
[modifica]L'hi podeu, opcionalment, afegir les etiquetes. Aquestes etiquetes estan desades en un fitxer DBF que conté cap al final del nom del fitxer les lletres "tl". Rarament, us caldrà modificar aquest fitxer per modificar les etiquetes (i que ho podeu fer amb LibreOffice). En aquest cas utilitzem Montserrat:
-
Seleccioneu la capa que conté cap al final del nom del fitxer les lletres "tl".
-
Generalment és millor posant en blanc o transparent les línies associades d'aquesta capa.
-
Quan seleccioneu "Etiquetes", l'opció per defecte és no presentar-les.
-
Assigneu "Single Labels" i com a "Valor": "TEXT_TOP" (que és el nom de la columna que conté els noms de les etiquetes).
-
Marqueu "Mostra totes les etiquetes d'aquesta capa".
-
Per a una millor visualització, marqueu "Draw text buffer". Observeu que hi ha un parell d'etiquetes en què una amaga parcialment l'altre, per resoldre-ho (i en aquest cas):
-
Seleccioneu de "Mode": "Horitzontal". Ara no hi ha cap etiqueta que se sobreposi a una altra.
Exportant el mapa
[modifica]Per tal que pugui ser carregat a Commons cal que es desi en format PDF (queda internament com a mapa vectorial i no com a imatge), però no ho feu amb format PNG (per la pèrdua de detall i possibilitat d'edició que suposa). Posteriorment, podeu reeditar el PDF obtingut amb Inkscape (malauradament queda tot en una sola capa, si bé podeu crear diversos fitxers PDF, seleccionant diverses capes).
-
Escollint del menú principal "Projecte|Importa/exporta|Exporta mapa a PDF..." seleccioneu l'àrea que us interessi, ja sigui l'emmarcada en la finestra o ja sigui (la recomanable) la selecció manual d'un rectangle dinàmic. En tots el casos anoteu l'extensió ("Oest","Nord" i "Est","Sud") de l'àrea seleccionada per tal de poder anotar les coordenades geogràfiques utilitzant la calculadora geodèsica (com s'ha mostrat més amunt).
Finalment
[modifica]Una vegada carregat a Commons, allà (i lògicament) heu d'anotar com a font l'Institut Cartogràfic i Geològic de Catalunya, i escollir la llicència concreta {{Attribution-gencat}}.
Modificació de la pàgina del mapa
[modifica]Quan es carrega un fitxer a Commons s'utilitza per defecte la plantilla Information (situada sota =={{int:filedesc}}==), hauríeu de canviar-la per Map (només cal canviant-ne el nom). L'objectiu és poder afegir els marges del mapa (en la nova plantilla) amb |latitude= i |longitude=, on cada parell de valors han d'anar separats per "/".